目次
.DS_Store等の隠しファイル
Mac使っててWindowsの人とUSBメモリでファイルのやり取りをすると、USBに”.DS_Store”や”._xxx”といった隠しファイル(リソースフォーク)が自動で生成されてWindowsの人から嫌がられますよね。私なんて「あなたのパソコン、ウイルスに侵されてませんか?」と冷たい目で見られたこともあります。特に人様のUSBメモリを使う場合は削除しておきたいものです。
リソースフォークを削除した後に取り出してくれるアプリもいくつかあって、私も昔は使っていましたが、やっぱり裏で何が行われているかわからないのもあって不安に感じながら使っていました。愛用していたアプリがいつの間にかなくなっていたのと、dot_cleanという便利なコマンドがあることに気付いたので、これをいい機会と自分で作ることにしました。
dot_clean コマンド
Macにはリソースフォークを削除してくれる”dot_clean”というコマンドがあることをご存知でしょうか?実は私はMacを10年ほど使ってるにもかかわらず、最近まで知りませんでしたorz。いつからあるんですかね?dot_cleanについては、下記が詳しいので、そちらを参照してください。
ターミナルを開いて、
$ dot_clean .とすると、ディレクトリ(上記例だとカレントディレクトリ)以下サブディレクトリも含めてリソースフォークを削除してくれます。
Automatorを使ってアプリを自作する
いちいちターミナルを開いて削除するのも面倒なので、Automatorを使ってアプリ化しましょう。
Automatorを開いて、新規作成からアプリケーションを選びます。
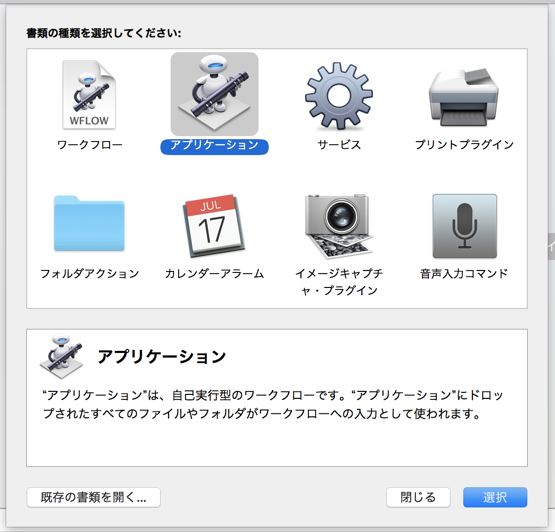
左のカラムから、”シェルスクリプトを実行”、”選択されたFinder項目を取得”、”ディスクを取り出す”を、順番に右のカラムにドラッグします。
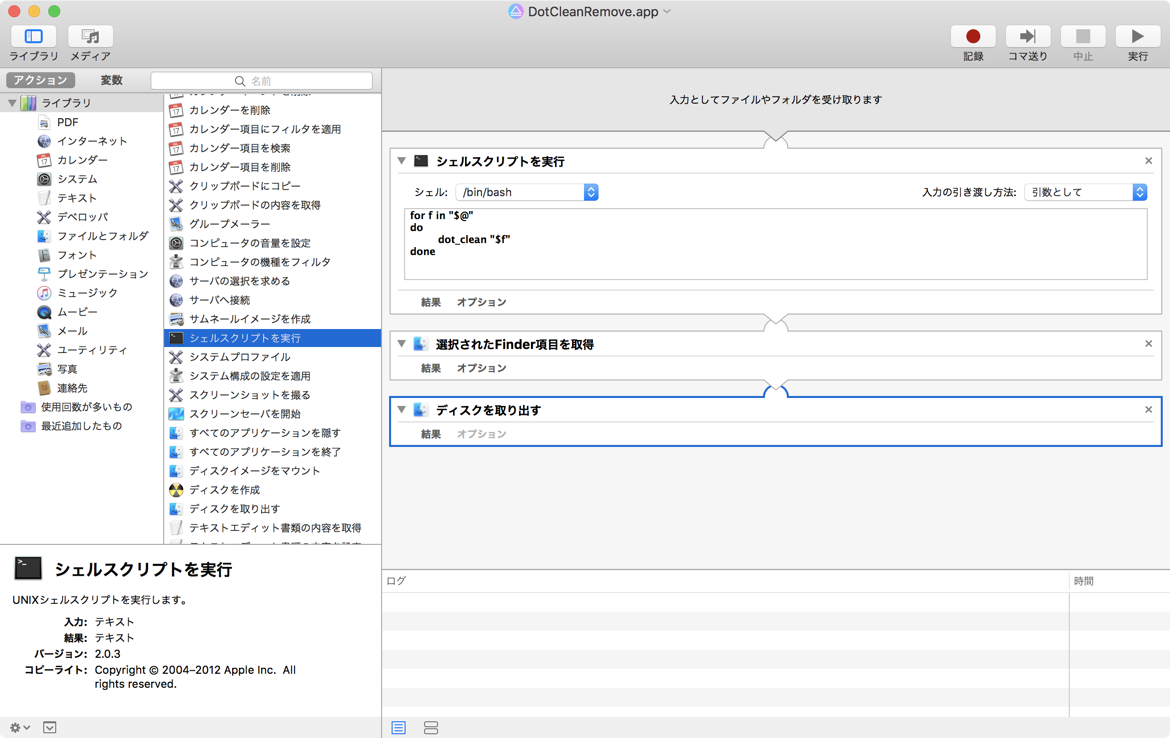
シェルスクリプトを実行の項目で、”入力の引き渡し方法”を”引数として”に変更します。その下に下記のコードを記載します。
for f in "$@"
do
dot_clean "$f"
done“入力の引き渡し方法”を”引数として”に変更した時点で、デフォルトのコードが勝手に入力されるので、実際は”echo”を”dot_clean”に変更するだけです。
以上で名前をつけて保存するとアプリの完成です。
アイコンをつける
せっかくなのでアイコンを変更しましょう。
アイコンにしたい画像ファイルをプレビュー等で開いてCtrl-A + Ctrl-Cでコピーします。作ったアプリを右クリックして”情報を見る”を選択します。下のようなウィンドウが開くので、左上のアイコンをクリックして水色になったら、先程コピーした画像をCtrl-Vで貼り付けます。これでアイコンを変更することができました。私は、FLATICONというサイトで画像をダウンロードしました。
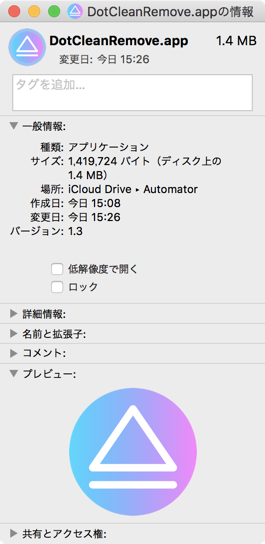
使いやすいように、作ったアプリはDockに入れておくか、デスクトップにおいておきましょう。
まとめ
“dot_clean”コマンドとAutomatorを使ってリソースフォークを削除してからUSBメモリを取り出す手法とアプリ化についてまとめてみました。意外と簡単にできるし、自分で作ると裏で何をしているかわかりやすいしいいかなと思います。





